Как настроить почту на iPhone: Пошаговая инструкция
Назад к разделу Входящие

Правильно настроенная электронная почта на мобильном – это необходимое условие для комфортного пользования современным мобильным телефоном.
Итак, рассмотрим, как настроить почту на iPhone. Для примера возьмем одни из самых популярных сервисов: Mail.ru и Yandex.ru.
1. Зайдите в Settings.
2. Пальцем промотайте экран вниз и выбери “Mail, Контакты, Календари”.
3. Жмем Add Account.
4. В списке, который появился, необходимо выбрать Other.
После это выскочит окно под названием «Новая учетная запись».
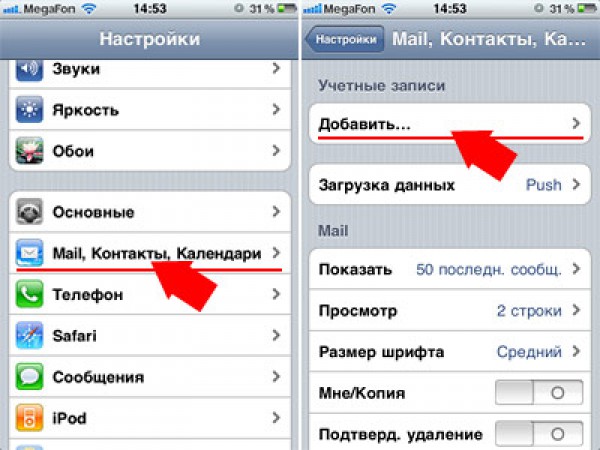
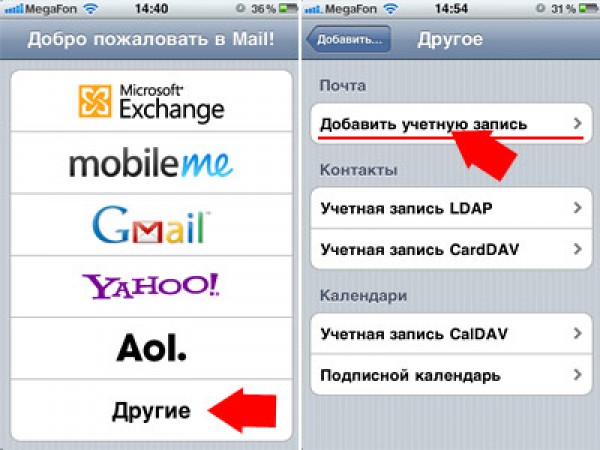
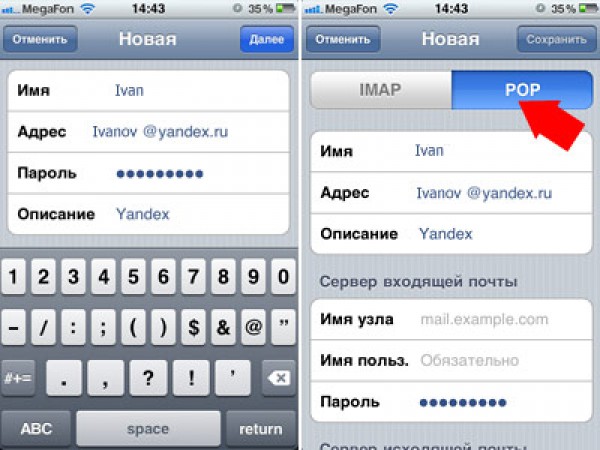
5. Вводите в раздел Name свое имя.
6. В поле Address – вводим свое электронный адрес на Mail.ru или Yandex.ru.
7. В графе Password нужно ввести пароль доступа к почте, который вы используете для входа на свою почту.
8. В поле Description придумываем описание для своего акаунта и жмем кнопку “Сохранить”.
На экране выбираем «POP».
Выбираем Incoming mail server.
Имя узла: pop3.mail.ru (pop.yandex.ru).
Вводим имя пользователя: печатаем только имя, которое написано в адресе почтового ящика перед значком @.
Пароль уже введен.
Сервер исходящей почты (Outgoing Mail Server (SMTP)).
Печатаем имя узла: smtp.mail.ru (smtp.yandex.ru).
Вводим имя пользователя: опять печатаем только имя, которое написано в адресе почтового ящика перед значком @.
Пароль: введите пароль.
Жмем кнопку “Сохранить”.
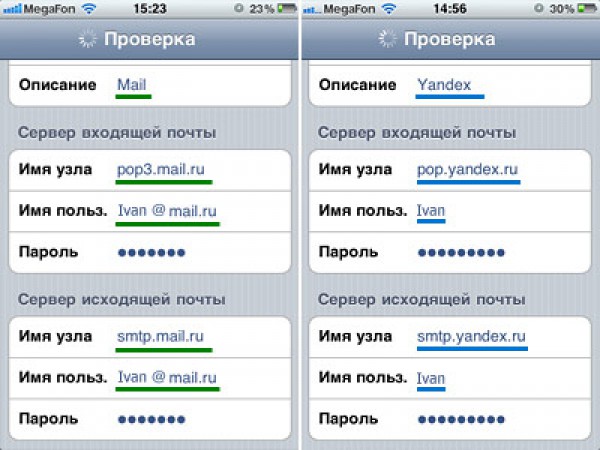
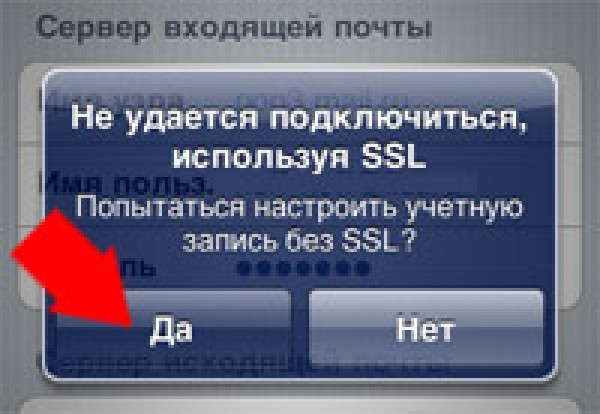
Если все данные были введены верно, то будет созданная учетная запись.
Дальше жмем на значок Mail.
Выбирай там аккаунт, который вы вводили в пункте 8, переходим в Inbox.
Дальше будет проходить проверка почты.
ЧИТАЙТЕ ТАКЖЕ: «Мыло» устарело: Представлена электронная почта будущего












Полная версия правил